How Easy is It to Upgrade Battery Laptop
Nothing has more of a direct impact on your computer's lifespan than its battery. You'll want to replace your laptop battery when its runtime doesn't last nearly as long as it did out of the box. The lithium-ion battery serving as the source of power for your laptop degrades over time. And power-hungry components like the processor and graphics card don't work properly if they don't receive enough energy, which can hinder overall performance and operation time. Letting your battery drain to the point where not even your laptop's fans can properly draw enough power to cool down high temperatures can cause irreversible damage to your components.
Luckily (and contrary to what some brands might want you to think), replacing a battery in a laptop is one of the fastest, easiest ways to give your computer a boost. You can often buy a battery for around $50 and swap it into your laptop within minutes. But before putting the time, money, and effort into a replacement, here are some tips to gauge whether you need to do it in the first place and extend your existing battery's life if you're only noticing a slight decrease in longevity.
How to Check Your Battery Capacity on Windows and MacOS
When you spend hours charging your laptop only for it to die faster than it did when you first got it, that's a clear indicator that you're facing a battery problem. Checking your laptop's battery health will rule out whether or not this is in fact the case. While both MacOS and Windows devices will warn you when it's time to replace the battery with a service pop-up or warning, this message normally comes a bit too late. If you're noticing rapid battery drain, check on the health of your laptop battery yourself.
Checking Laptop Battery Health on Windows
On a Windows laptop, that means navigating your mouse over to the battery icon in the bottom right corner of the taskbar and clicking it to open your system's "Power & battery" information page. Here you can get an estimated time remaining until your laptop dies, a basic three-day overview of battery levels, as well as a list of the most energy-consuming apps. But for a more detailed breakdown of battery levels over time, you'll need to move over to Command Prompt (or Windows Terminal in Windows 11).
Scroll over to the Windows icon on the left side of your taskbar and right click it to open up a list of actions. Press "Windows Terminal (Admin)" or "Command Prompt (Admin)" depending on your version of Windows to open a text prompt. Type in "powercfg /batteryreport" then hit the Enter key to generate an HTML battery report that will open in your web browser. This file offers tons of detail about your battery health, ranging from historic wattage and past charge capacities, to paint a fuller picture. If there's a major gap between original performance and current runtimes, it's time to replace your laptop battery.
Checking Laptop Battery Health on MacOS
Things are a bit simpler on a MacBook. You just need to click the battery icon in the top right corner of your screen. Doing this will show you a list of apps using significant energy, your battery level, and a shortcut to your Battery preferences. Opening the preferences prompt reveals usage history, power saving settings, and a battery health button. Give that health button a click, and your laptop will show you how the current battery percentage compares to when the computer was new. For example, on the new M2 MacBook Air, this test showed us that the Air's battery can still reach 100 percent of its original battery capacity. But on a work-supplied Intel MacBook from 2020, the battery can only reach 87 percent. If you've had your Mac for years now, you may see a drop in how long it lasts without needing a charge.
Tips For Extending Your Laptop's Battery Life
Swapping out the battery is easy on most Windows laptops and MacBooks. With that said, older models can be a pain to work with due to their stronger adhesive. If your battery is still relatively healthy (reaching above 75 percent of original capacity), it may be worth following the tips below to further extend life without resorting to a full-blown replacement. Following these tips can give you a noticeable bump in battery life while also helping your laptop run more smoothly overall. While these won't help a severely degraded battery (instructions for a full manual replacement are just a little farther down), they can definitely cut down on trips to the charger.
Balance functionality on Windows or Mac for best battery life
First and foremost, both Windows and Mac operating systems can automate factors that impact battery like how often it refreshes for data, brightness (including HDR), and task performance. You can adjust the Battery Saver slider on Windows between best battery life (lower performance), balanced, and best performance (the display looks better and the computer runs faster but rapidly eats battery). Mac has a similar section called Battery Preference where you can save energy by putting drives to sleep when possible, dimming the display, and optimizing stream bandwidth. Lowering the time it takes to enter sleep mode on your laptop is another way to squeeze a few more minutes out of your laptop.
Close out unnecessary background applications
If you juggle multiple apps, then you can save battery by manually limiting startup tasks, turning down animations, and single-tasking. Exiting out of background applications you're no longer using helps put less strain on your laptop's resources. You can head back to the "Power & battery" section to find out which programs are using the most energy under a tab labelled "See which apps are affecting your battery life." On Mac, you just need to open the Activity Monitor application tucked away in your Launchpad. From here, you can see which apps are using the most processing power, memory, and energy.
Turn down screen brightness
Generating graphics on a screen costs battery power. Switching to dark mode and using a toned down background can significantly reduce the draw on the battery since this requires less light from the back panel. Take things a step further by lowering your screen and keyboard brightness when not needed, which can save some serious energy from the GPU and LED lights. On Windows laptops, you can physically adjust brightness levels via the F6 (lower) and F7 (higher) keys. On MacBooks, F1 lowers screen brightness while F2 raises it. You can manage display levels from both operating systems' task bars by clicking into the corners of the taskbar and dragging the slider bar. While a sun icon denotes brightness on Windows, the brightness levels on Mac are hidden within an icon that looks like two sliders atop each other.
Unplug connected devices
Whether you're sending your screen to an external display or using a USB drive, your CPU is providing power to connected devices. If you want more juice, you'll have to lose the high-power drawing memory drives and devices like webcams, microphones, and controllers when you don't need them.
Turn off Bluetooth and Wi-Fi if not using them
While editing video or playing single-player games are demanding tasks for your hardware, neither requires an internet or Bluetooth connection. You can turn off these wireless networking components with Airplane mode on Windows or by sliding the Wi-Fi toggle bar to off on Mac. You need to enter system preferences for Bluetooth and disable the toggle manually.
If all of the above fails to provide the amount of time you need for your workflow, then you have two choices; carry a backup battery (a space-consuming Band-Aid) or perform a straight up battery replacement. You'll be surprised at how affordable and easy swapping out a battery is. While experts charge around $125 for the new battery and labor, you can save some cash by doing it yourself with a screwdriver, a replacement battery, and a little patience.
How To Replace Your Laptop Battery
TIP: Your laptop can likely benefit from a RAM and storage drive upgrade to boost performance. You can install both components while you have the top popped off for the battery replacement, killing two (or three) birds with one stone. Replacing the battery and upgrading these components will help you run more tasks, open programs faster, and store more data for longer sessions.
Before opening up your laptop, you'll want to purchase the correct battery by looking up your computer model on a third-party site such as Batteries Plus and using the tools to find the brand, series, and exact model of your laptop. Once you've landed on the battery type, voltage, and capacity, you can buy it from here or shop around.
Replacing the battery on every computer is different, but you will always have to unscrew the bottom housing using a Phillips screwdriver with a small head. A standard 01 Phillips head is often too big for laptops, so I use a magnetized 00 head from this pack of bits and pair it with my Black+Decker electric screwdriver for the job.
From there, you will need to apply pressure to pull the back frame off of your laptop. Some people recommend dedicated plastic pries, but I just insert a thin ID card (a credit card or license will do) into the exposed seam and slowly pry open a gap along the edges. After the frame has been separated I gently pull it off using my hands to expose the internals and heat sinks.
Carefully remove the white connector of the battery wiring harness (indicated by the multi-colored wires) from the computer to detach the battery. The black battery is usually held in place by an adhesive similar to double-sided tape—carefully pop it up and out. Take note of the orientation of the wiring harness so that you can easily plug it back into the connector.
(With the battery detached and your component slots exposed, this is the optimal time to slot in any additional upgrades you had in mind, say an additional RAM stick or a new SSD.)
Align the fresh battery within the space left by its predecessor. Apply light pressure and reconnect the wiring harness to click it back into the computer.
Reassemble your laptop and turn it on to check that it's receiving power. If you've added RAM or additional storage, you can use Task Manager (CTRL+ALT+DEL) on Windows or System Information on Mac to verify that the computer recognizes the larger memory and storage space.
And there you have it, your laptop battery should now have full capacity. With the freedom to cut the cord, you can once again work without worrying about your computer dying while you're out and about. If you've installed more RAM, you'll find that programs open and load faster to boot. And with more storage space, you can hold more applications, files, and media. This internal refresh can easily give your laptop a few more years with improved endurance and performance.
mansfieldhiceivien77.blogspot.com
Source: https://www.popularmechanics.com/technology/gadgets/a40718886/replacing-battery-laptop/
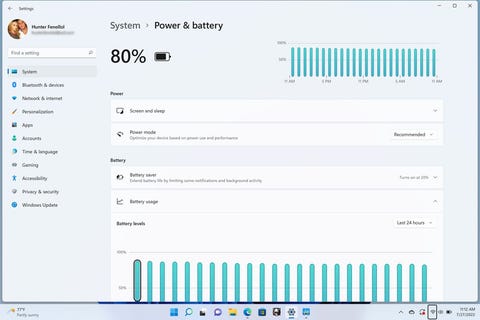

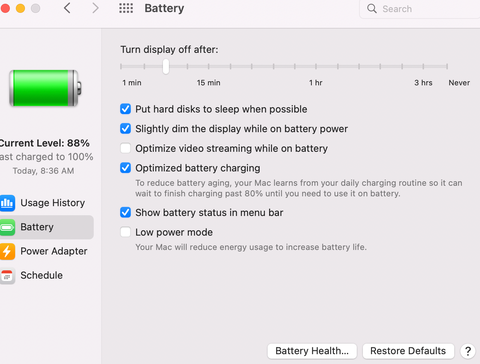
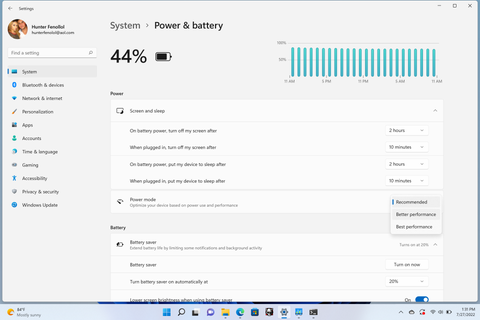





0 Response to "How Easy is It to Upgrade Battery Laptop"
Enviar um comentário